[MAC] 키노트 (Keynote)의 [보기] 화면 구성
https://hyunytip.tistory.com/224
[MAC] Keynote! 발표계의 돌풍을 일으키다!
키노트! 애플의 전 CEO인 스티브 잡스는 맥월드 엑스포 기조 연설에서 사용하기 위해 키노트를 만들었습니다. 키노트는 프레젠테이션 소프트웨어로 당시 애플의 임원인 로저 로즈너(Roger Rosner)가 키노트 개발..
hyunytip.tistory.com
전 포스팅에서 키노트와 지원되는 운영체제 그리고 경쟁자 등을 알아봤습니다.
지난 포스팅이 궁금하신 분은 위 링크로 참고해주세요.
키노트 화면 구성에 대해

iWork 제품들의 전체 레이아웃은 매우 비슷합니다. iWork 제품으로는 키노트, 페이지스, 넘버스가 있습니다.
중앙 슬라이드 캔버스에 발표자는 자료를 입력 배치하여 슬라이드를 생성합니다.
원도우 상단 도구 막대가 있습니다. 도구 막대는 사용자화 하여 자주 사용하는 도구를 사용자의 입맛에 맞게 위치하여 사용할 수 있습니다.
윈도우 왼쪽에는 슬라이드 네비게이터와 슬라이드 크기를 조절하는 버튼이 있습니다.
[보기] - [발표자 메모] 를 활성화하면 발표자 메모 필드가 나오며, 슬라이드의 관한 메모를 추가하며, 프레젠테이션 동안 메모를 참조합니다. 메모는 청중에게 보여지지 않습니다.
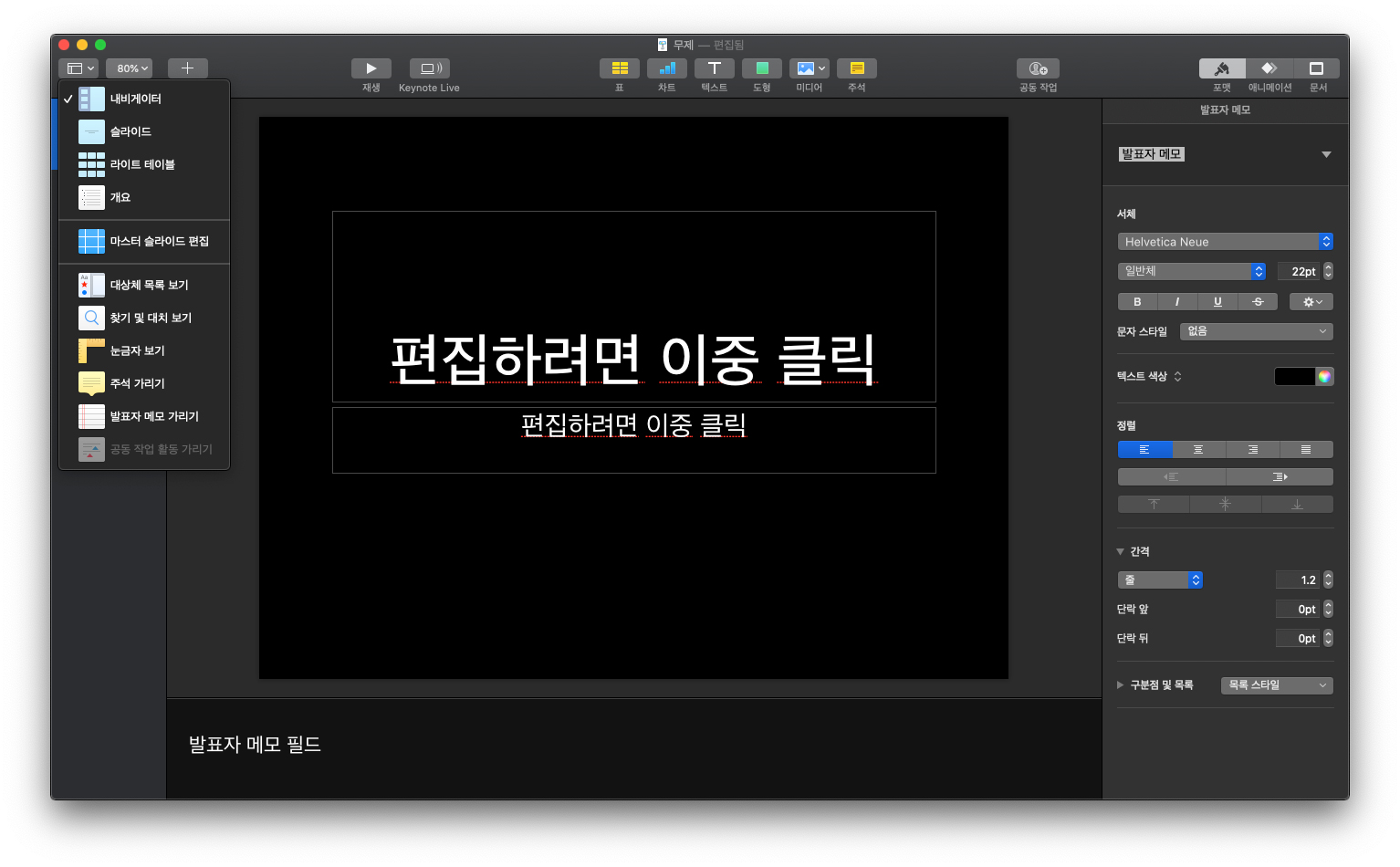
[네비게이터]
기본 설정입니다.
네이게이터는 전체 슬라이드 대상을 축소하여 발표자가 발료를 원활히 할 수 있도록 도와줍니다.
슬라이드 크기를 조절하여 발표에 능동적으로 대처할 수 있습니다.
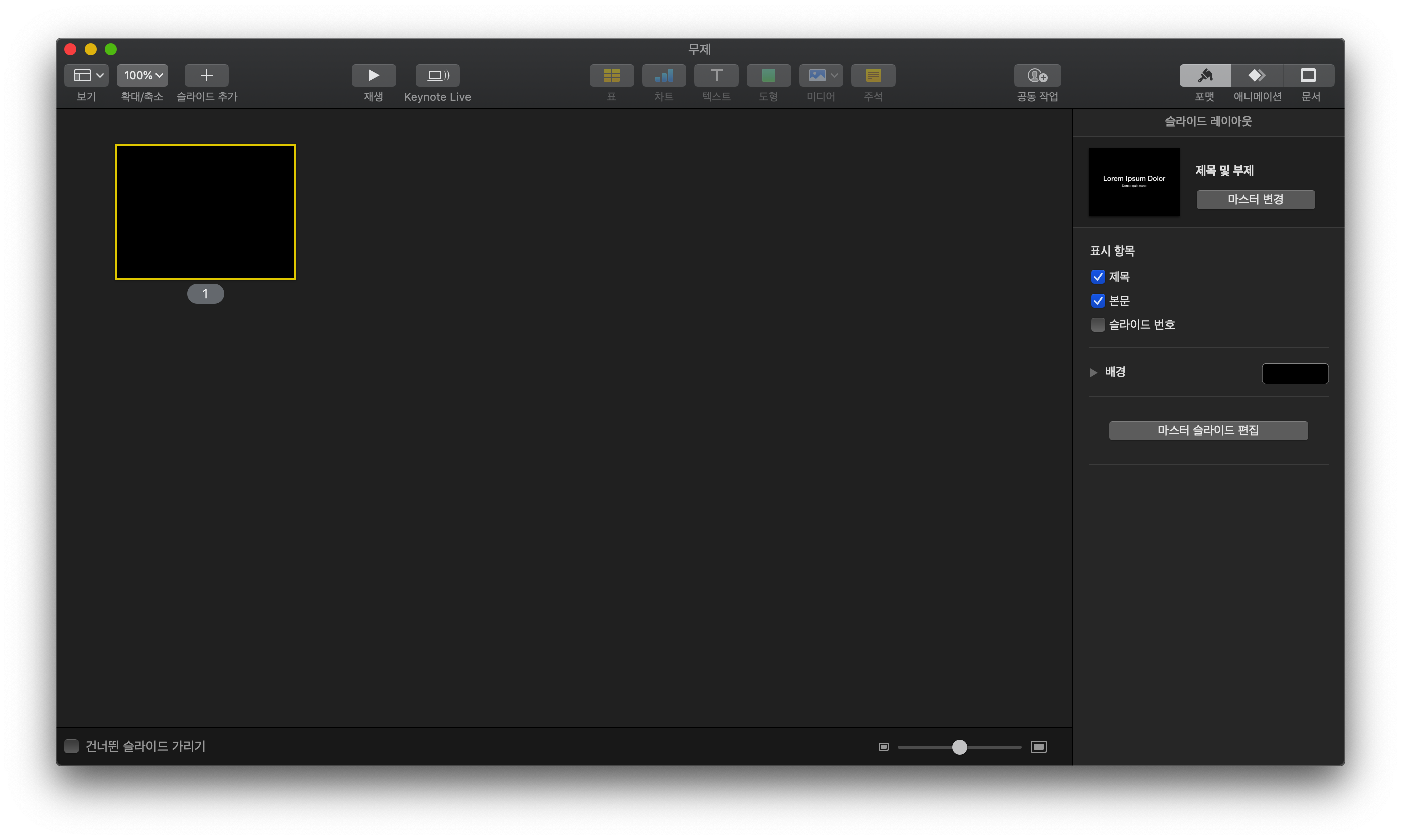
[라이트 테이블]
전체를 한 장으로 볼 수 있습니다.
페이지 기획을 할 때 참 유용한데, 여러 명이 앉아서 전체를 한 눈으로 보면, 여러 가지 아이디어 도출이 잘 되는 경험이 있네요.
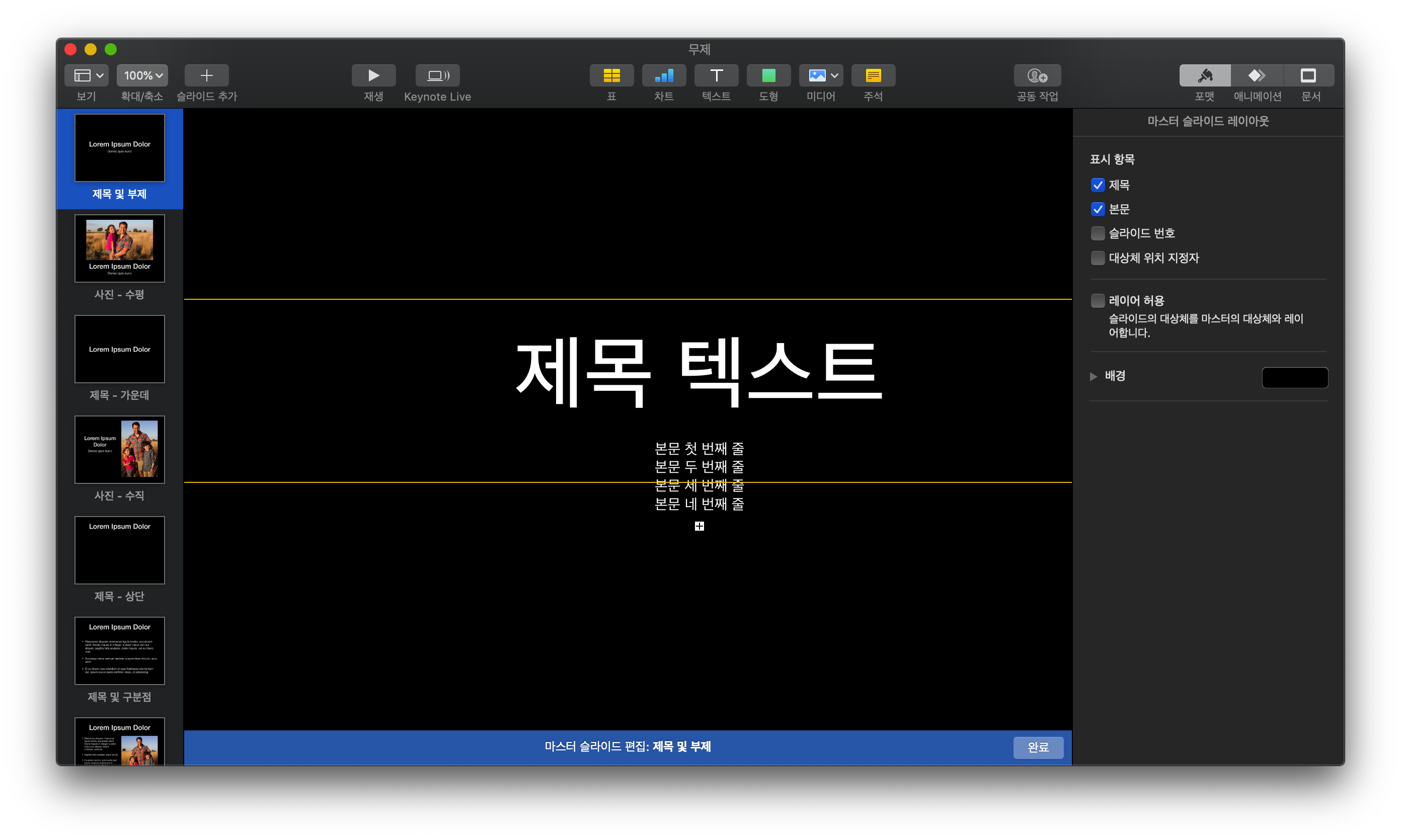
[마스터 페이지]
각 슬라이드에 같은 도형 등 형식이 같은 패턴 [마스터 슬라이드 편집]을 이용해 제작할 수 있습니다.
마스터 페이지는 여러 슬라이드를 만들 수 있으며,
마스터 페이지를 통해 제작 된 슬라이드는 [슬라이드 추가] 버튼을 통해 불러올 수 있습니다.
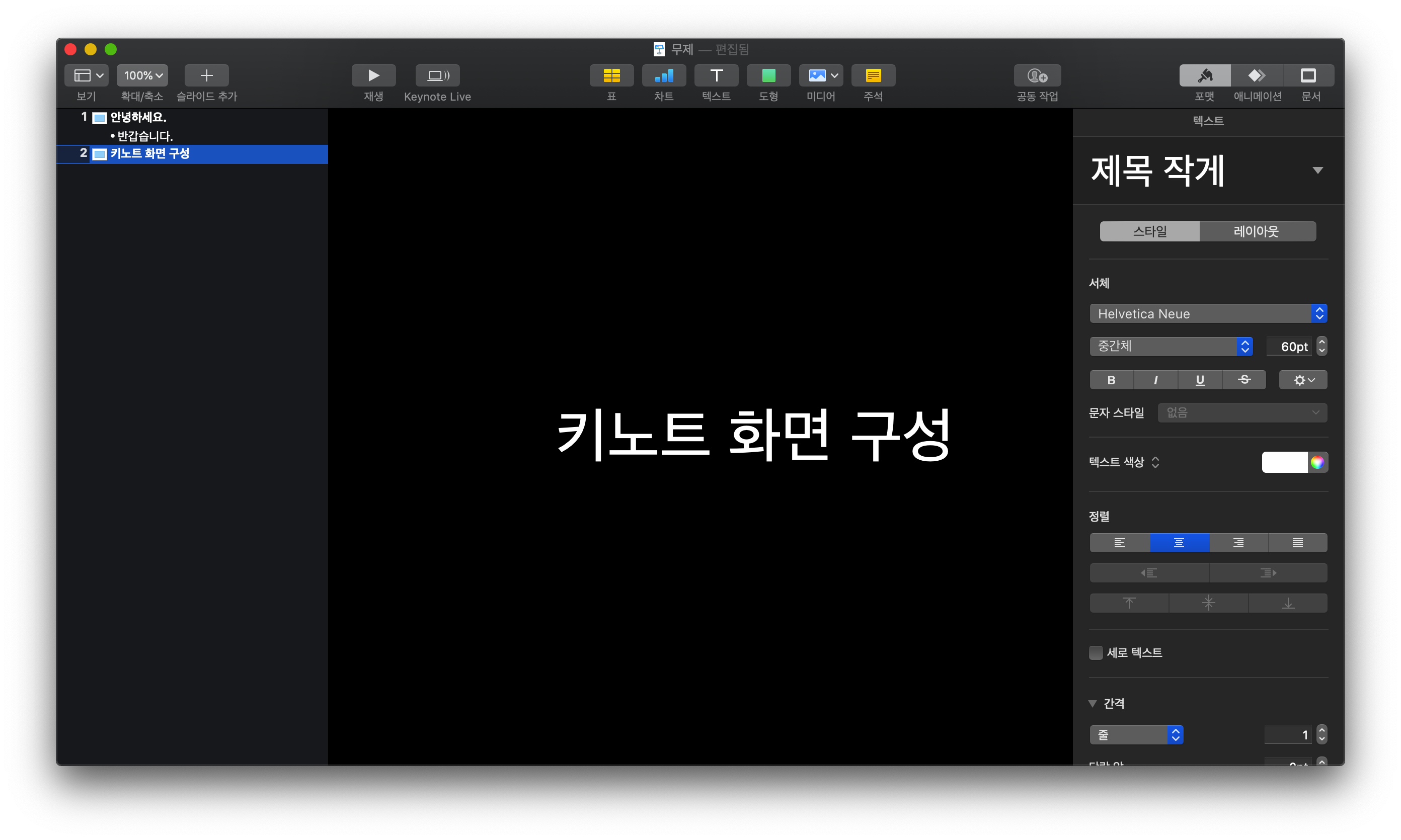
[개요]
축소판을 통해 전체 텍스트 내용을 시각적으로 볼 수 있습니다.
모든 텍스트를 한 눈에 파악 할 수 있어 좋고, 작성자는 텍스트의 흐름도 눈에 보이기 때문에 내용 구성을 좀 더 알차게 할 수 있습니다.
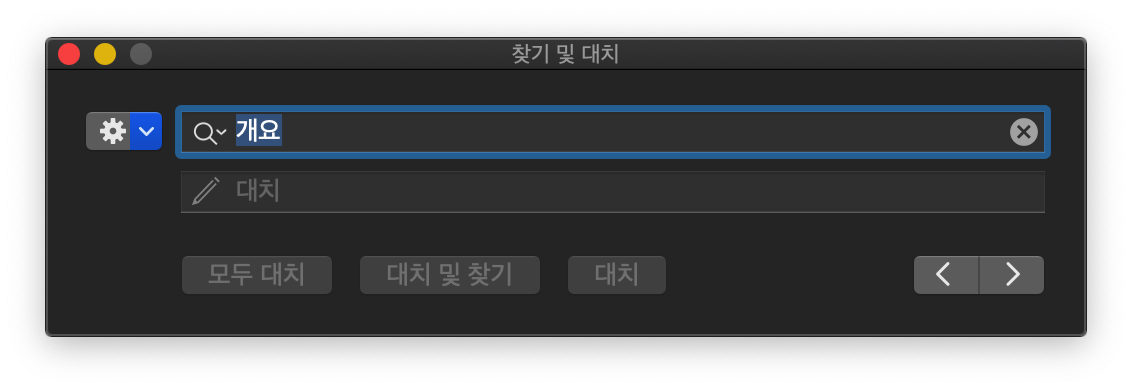
[찾기 및 대치]
내용 중 텍스트를 찾을 수 있습니다.
대치 기능은 오타 등을 효율적으로 바꿀 수 있어 참 쓸모가 있어요.
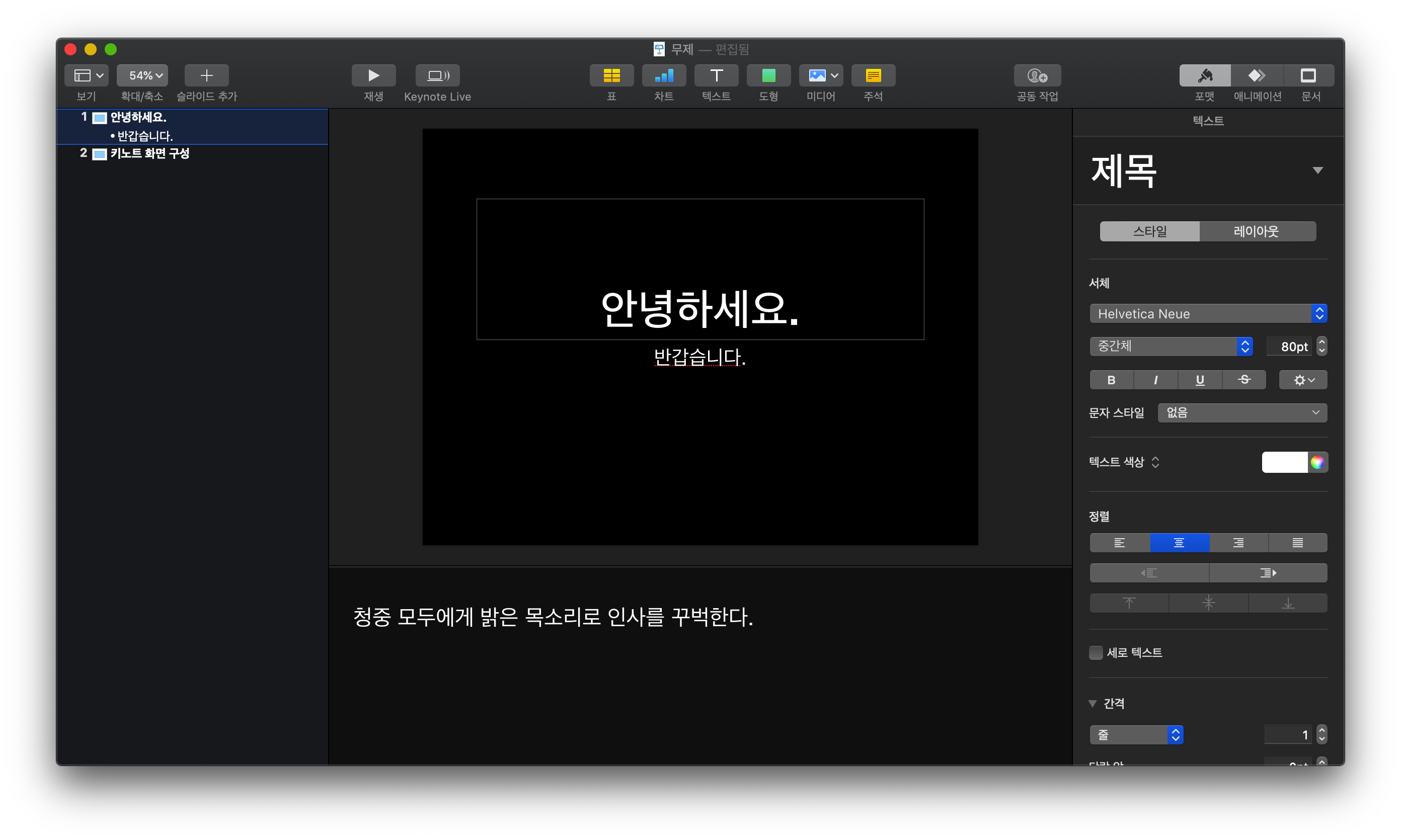
[발표자 메모 보기]
발표를 하다보면 청중은 몰라도 되는 내용이 있습니다. 그런 내용을 발표자 메모를 통해 적어 둘 수 있습니다.
또 특정 제스쳐나 잊어버리면 안되는 내용을 적기에도 좋습니다.
발표자 메모는 청중에게 보이지 않기 때문에 형식도 별로 신경 쓸 필요가 없어 편합니다.
이번 포스팅은 키노트 [보기] 화면에 대한 이야기였습니다.
앞으로도 키노트에 대한 매력적인 이야기를 이어가도록 하겠습니다.
기대해주시고요.
문의 또는 필요한 내용이 있다면 댓글에 적어주세요.
'오피스 프로그램 > 키노트' 카테고리의 다른 글
| [MAC] 키노트 (Keynote)의 버전 10 새롭게 업데이트 된 기능 살펴보기 (0) | 2020.04.03 |
|---|---|
| [MAC] 키노트 (Keynote)의 애니메이션 (0) | 2020.03.29 |
| [MAC] 키노트 (Keynote) 발표계의 돌풍을 일으키다! (0) | 2020.03.22 |






